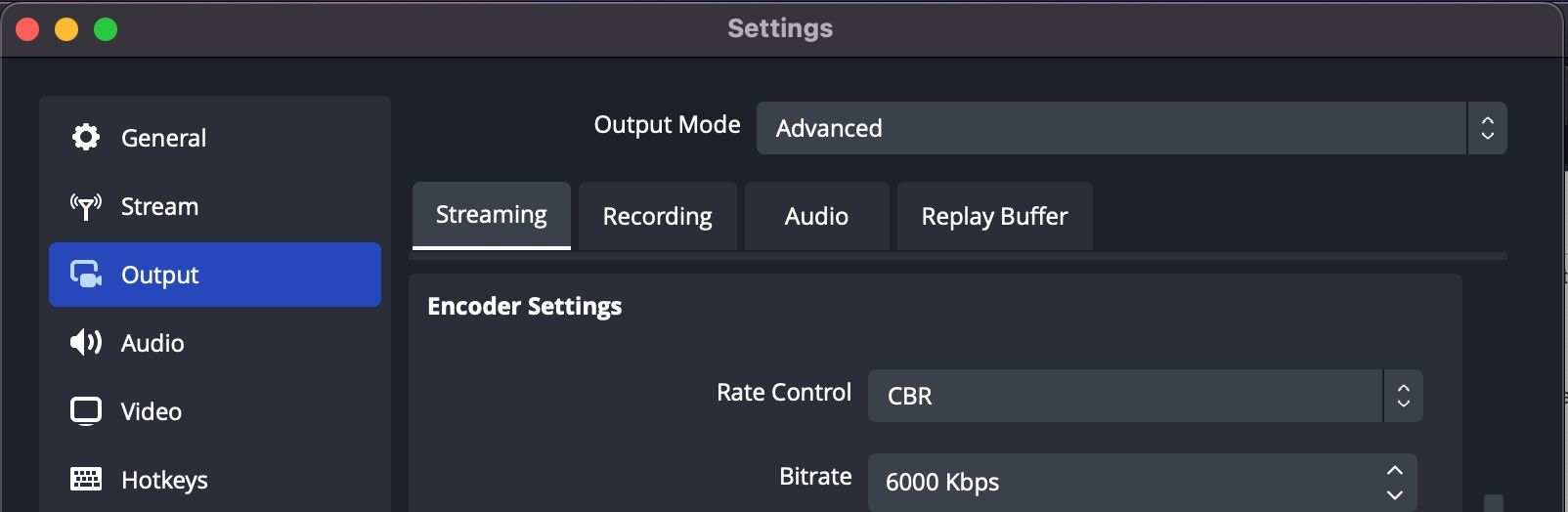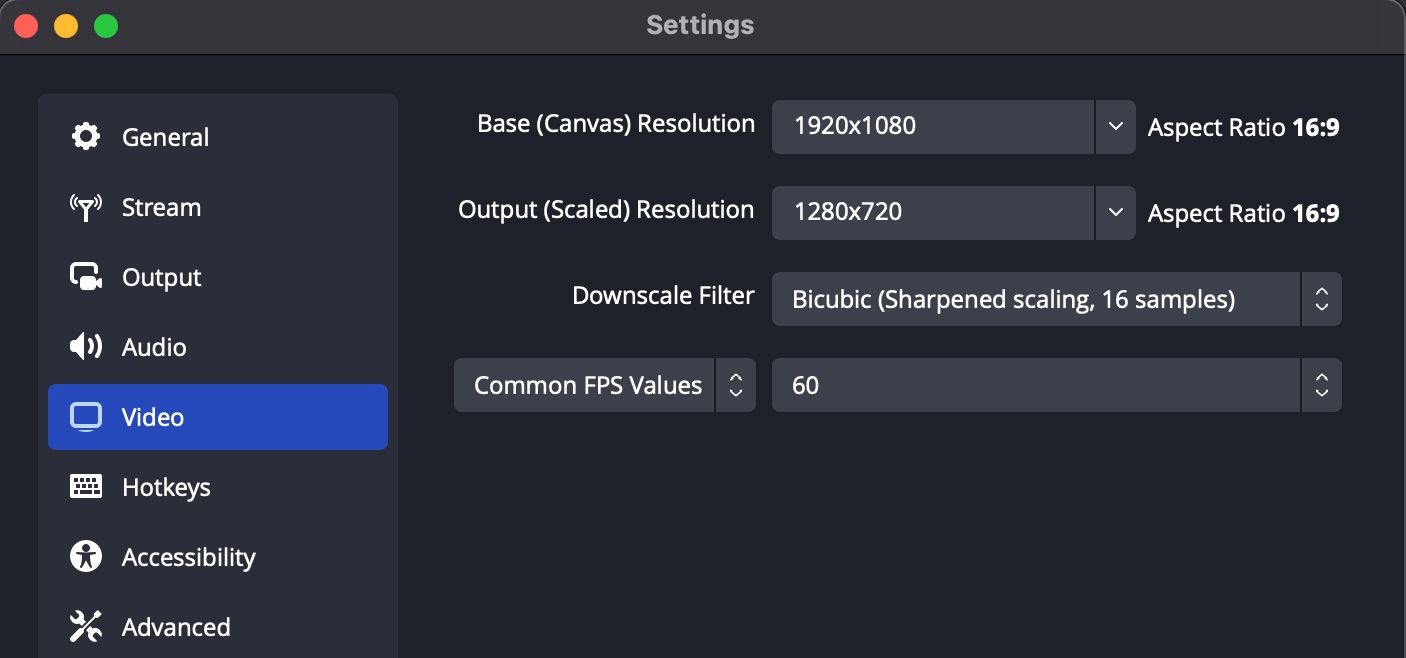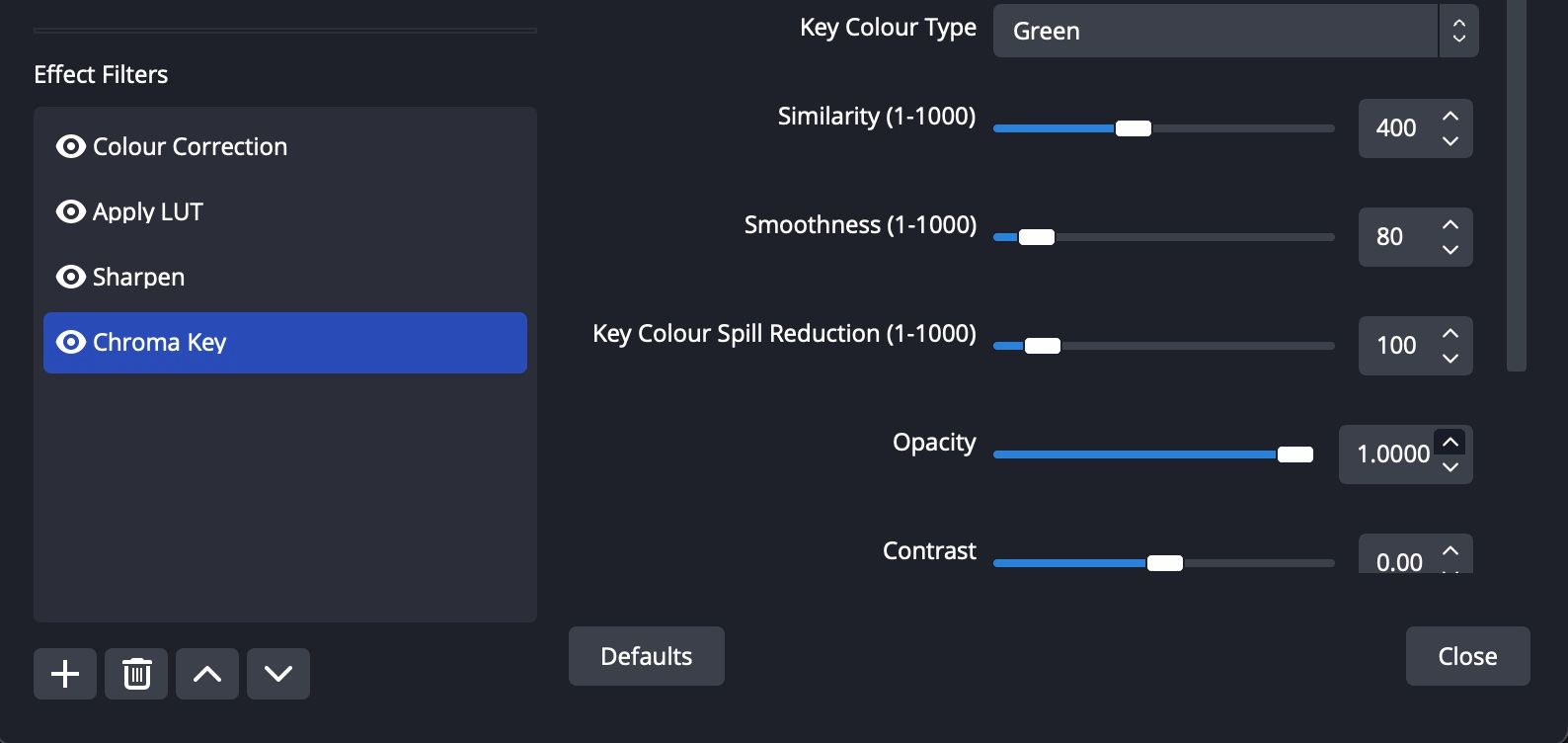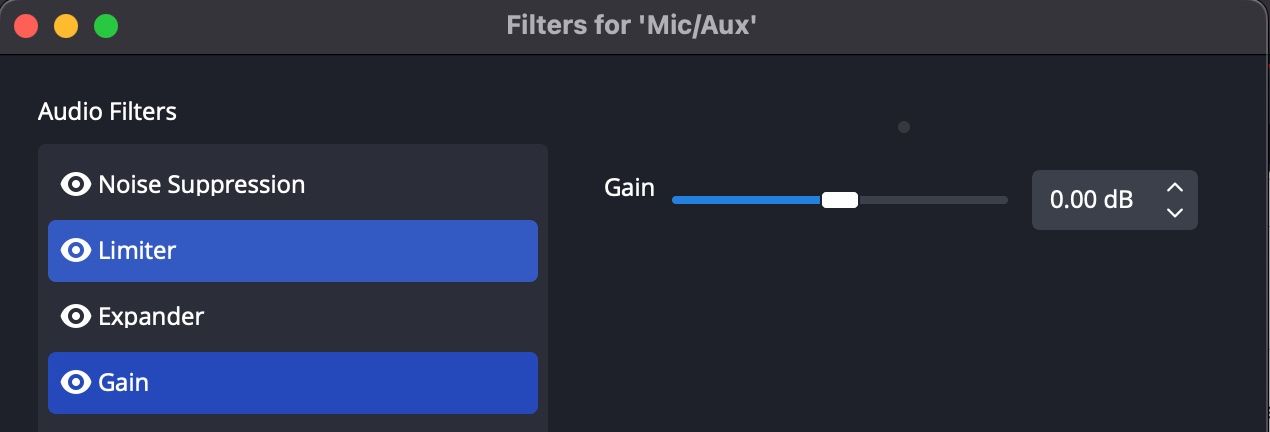Recording
The right way to Optimize Your Recreation Streams Utilizing OBS Studio
OBS Studio has made it doable for anybody and everybody to start out streaming themselves taking part in video video games on the click on of a button.
Nonetheless, whether or not you’re new to the software program or have been streaming for some time, that you must guarantee that you’ve optimized your settings to get one of the best efficiency out of OBS Studio. So, on this article we clarify how to take action with minimal impression to your gaming expertise.
Use GPU Encoding
The very first thing to do is use GPU encoding. Newer NVIDIA graphics playing cards function an onboard {hardware} encoder that may virtually precisely match the standard of the x264 encoder, while shifting a big bulk of processing onto the graphics card itself.
This may enhance the visible high quality of your stream with out impacting your pc’s efficiency and probably even launch assets in your gameplay to hit peak frames-per-second (FPS) as soon as once more should you have been battling decrease body charges when streaming. We’ve beforehand lined extra about {hardware} acceleration should you’re .
On a facet observe, AMD graphics playing cards might not profit as strongly from the under as they function an AMF encoder quite than a real onboard {hardware} encoder. Take a look at our information for display recording with AMD Radeon.
To allow GPU Encoding, observe the steps under:
- Open OBS Studio and click on on Menu > Settings.
- From the settings window, choose the Output tab.
- Change the Output Mode dropdown to Superior and choose the Streaming tab.
- Change the Encoder choice to NVENC (for NVIDIA GPUs) or H264/AVC (for AMD GPUs).
- Change the Price Management dropdown to CBR.
- Set the Bitrate to 6000 Kbps if streaming to Twitch or 10000 Kbps if streaming to YouTube.
- Change the Preset dropdown to High quality.
- Change the Max B-Frames choice to 2.
Run OBS Studio in Administrator Mode
Working OBS Studio in Administrator Mode can resolve sure permission points, in addition to guaranteeing Home windows allocates enough assets for the software program to run correctly. This may have a huge effect on the variety of dropped frames chances are you’ll be dealing with, both completely eliminating or considerably lowering them.
To make sure that OBS Studio launches in Administrator Mode each time you open it, observe the steps under:
- Proper-click in your OBS Studio software shortcut.
- From the context menu, choose Properties.
- Within the new pop-up window, choose the Compatibility tab.
- Contained in the Settings group on this tab, allow the Run this program as an administrator choice.
- Click on Apply to make sure this alteration is saved after which OK to shut the properties window.
Restrict Your Scene and Supply Depend
To attenuate the processing required by OBS Studio, it’s best to restrict the variety of scenes you’re utilizing in your streaming setup and the variety of particular person sources inside these scenes. You possibly can cut back each of those utilizing a few tips outlined under.
1. Use a Single Browser Supply for Your Overlay
If you’re utilizing a number of supply parts to construct your overlay, StreamElements can be utilized to mix and substitute your a number of supply overlay with one browser supply. This has the additional benefit of tidying up your scene construction.
Moreover, StreamElements can deal with your stream alerts, corresponding to a brand new follower or subscriber on Twitch.
2. Use Nested Scenes to Cut back Repeat Elements
If in case you have arrange your scenes for streaming, you in all probability have a Simply Chatting scene and a Gameplay scene that each have a model of your webcam, leading to processing your webcam video twice.
To enhance this, you may create a brand new intermediate scene, add your webcam seize into this scene, after which use this scene instantly inside your Simply Chatting and Gameplay scenes, processing your webcam solely as soon as. So as to add a scene as a supply inside one other scene, simply choose the Scene choice when including a brand new supply.
Downscaling and Body Price
While everybody desires to stream on the highest high quality doable, attempting to stream at too excessive a top quality can even have a extreme impression on the visible constancy of your stream. Listed here are a few ideas to assist resolve that.
1. Don’t Use 1080p 60FPS
There are two issues launched by broadcasting at 1080p 60FPS: 1. OBS Studio is having to make use of extra assets to seize your gameplay and a couple of. the bitrate required to stream at this high quality is roughly 12,000 Kbps, at the moment twice the bounds imposed by Twitch.
Because of this, Twitch will introduce compression artifacts on the stream finish and cut back the visible constancy of your stream. While YouTube doesn’t have any bitrate limits, the secondary want for OBS Studio is an web add pace able to transferring on the obligatory bitrate and if the add pace is just not enough, the standard of your stream might be additional decreased.
2. Use 1080p 30FPS or 720p 60FPS
In case your web add pace helps it, streaming at 1080p 30FPS would require roughly 6,000 Kbps, conveniently Twitch’s higher bitrate restrict. Alternatively, you may stream at 720p 60FPS which would require roughly 5,300 Kbps. The decreased bitrate will even help viewers with a slower connection, as a better bitrate might trigger buffering on their finish.
To change your streaming decision and body fee with OBS Studio, observe the steps under:
- Open OBS Studio and click on on Menu > Settings.
- From the settings window, choose the Video tab.
- Change the Output (Scaled) Decision to both 1920×1080 or 1280×720.
- Change the Widespread FPS Values to both 30 (if streaming at 1080p) or 60 (if streaming at 720p).
Use Filters to Enhance the High quality of Your Streams
Making use of numerous filters to each your video and audio sources might have a smaller impression on the constancy of your stream however might help with emulating studio-level high quality.
1. Video Filters
The webcam is probably your strongest device as a sport streamer. That is the seize that presents you to your viewers, in addition to getting used to see your reactions to in-game occasions and chat interactions. It can be crucial, due to this fact, that your webcam seize is pretty much as good as it may be.
The Shade Correction filter can be utilized to tweak the colour output by your webcam, to make a feed appear hotter or cooler based mostly on the colours used. The Apply LUT filter can be utilized to use a LUT (Lookup desk) to paint grade your webcam enter additional; see how LUTs work with coloration grading to grasp this.
The Sharpen filter can be utilized you probably have a decrease decision webcam to attempt to clear up any artifacts launched by scaling your enter. The Chroma Key filter can be utilized in case you are utilizing a green-screen, eradicating the inexperienced coloration.
To use a Video Filter in OBS Studio, observe the steps under:
- Open OBS Studio and right-click in your Video Supply.
- Within the context menu, choose Filters.
- Within the backside left of the brand new window, click on the + icon after which choose your required filter.
- Give the filter a reputation (the default is normally nice) and fine-tune your settings.
2. Audio Filters
Though chances are you’ll be specializing in enhancing the visible constancy of your stream, a superb sounding audio enter goes a protracted method to retaining viewers. Since we don’t all personal a studio-quality microphone, you may make the most of the audio filters in OBS Studio to enhance your audio.
The Noise Suppression filter processes the incoming audio and makes an attempt to take away the undesirable background noise, corresponding to a desk fan or a loud noise outdoors your management. The Limiter filter prevents your microphone from going above a specified audio stage, which may forestall your viewers from being deafened should you spontaneously yell into your microphone.
The Noise Gate filter stops your microphone enter from being picked up till your audio reaches a specified minimal threshold. This may forestall background noise from being picked up, however when you begin speaking into the microphone, all of the audio is processed, so this needs to be utilized in mixture with the Noise Suppression filter.
The Expander filter acts as a mixed Noise Gate and Noise Suppression, solely opening your microphone at a specified threshold and performing a suppression on background noise. Lastly, the Acquire filter can be utilized to use a rise to your audio stage in case you are discovering your microphone significantly quiet.
To use an Audio Filter in OBS Studio, observe the steps under:
- Open OBS Studio and right-click in your Audio Supply.
- Within the context menu, choose Filters.
- Within the backside left of the brand new window, click on the + icon after which choose your required filter.
- Give the filter a reputation (the default is normally nice) and fine-tune your settings.
To listen to the adjustments that your filters make to your microphone, be sure you Monitor your audio.
- Open OBS Studio and right-click in your Audio Supply.
- Within the context menu, choose Superior Audio Properties.
- Within the new window, change the Audio Monitoring dropdown to Monitor and Output in your microphone.
Utilizing OBS Studio to Enhance Your Recreation Streams
Following the steps introduced right here ought to assist enhance each the visible and audio high quality of your sport streams on Twitch or YouTube. You possibly can stream any sport you wish to these platforms utilizing OBS Studio, and might even use secondary units, corresponding to a PS5, Xbox Sequence X|S, Nintendo Change, or cell phone, to essentially increase your viewers’ gaming horizons.