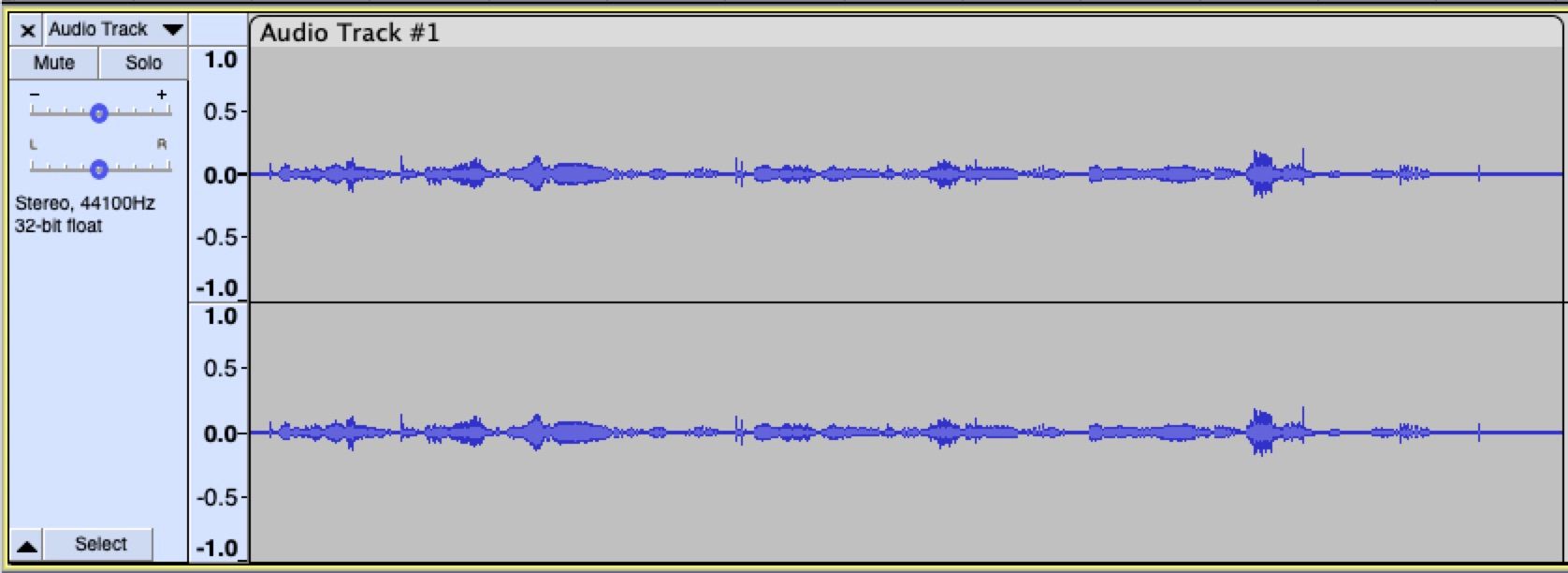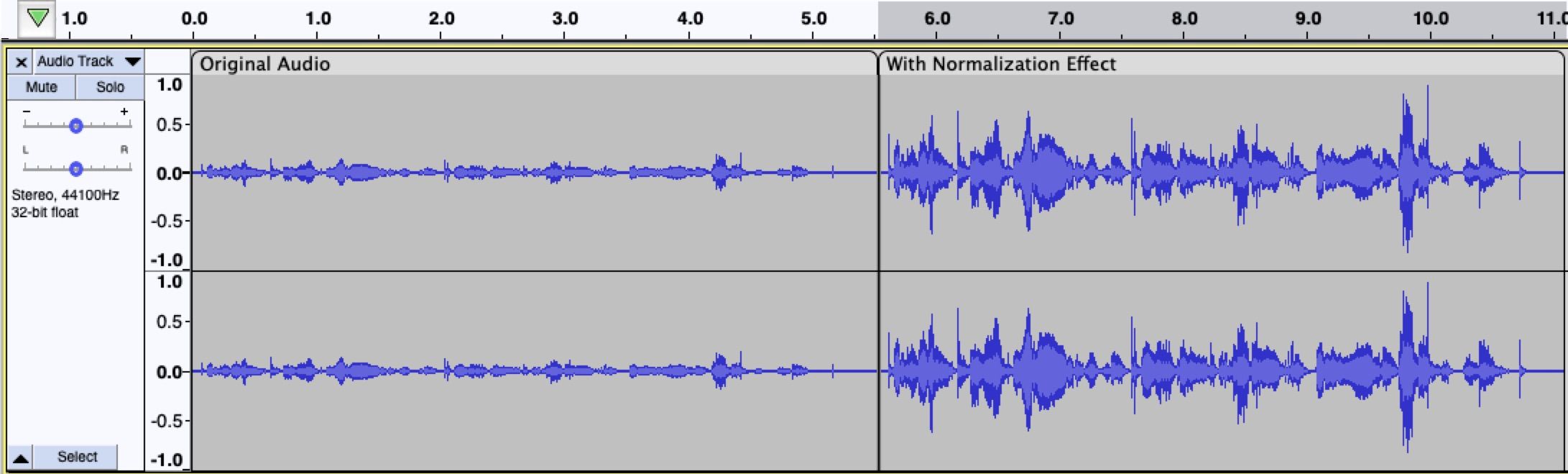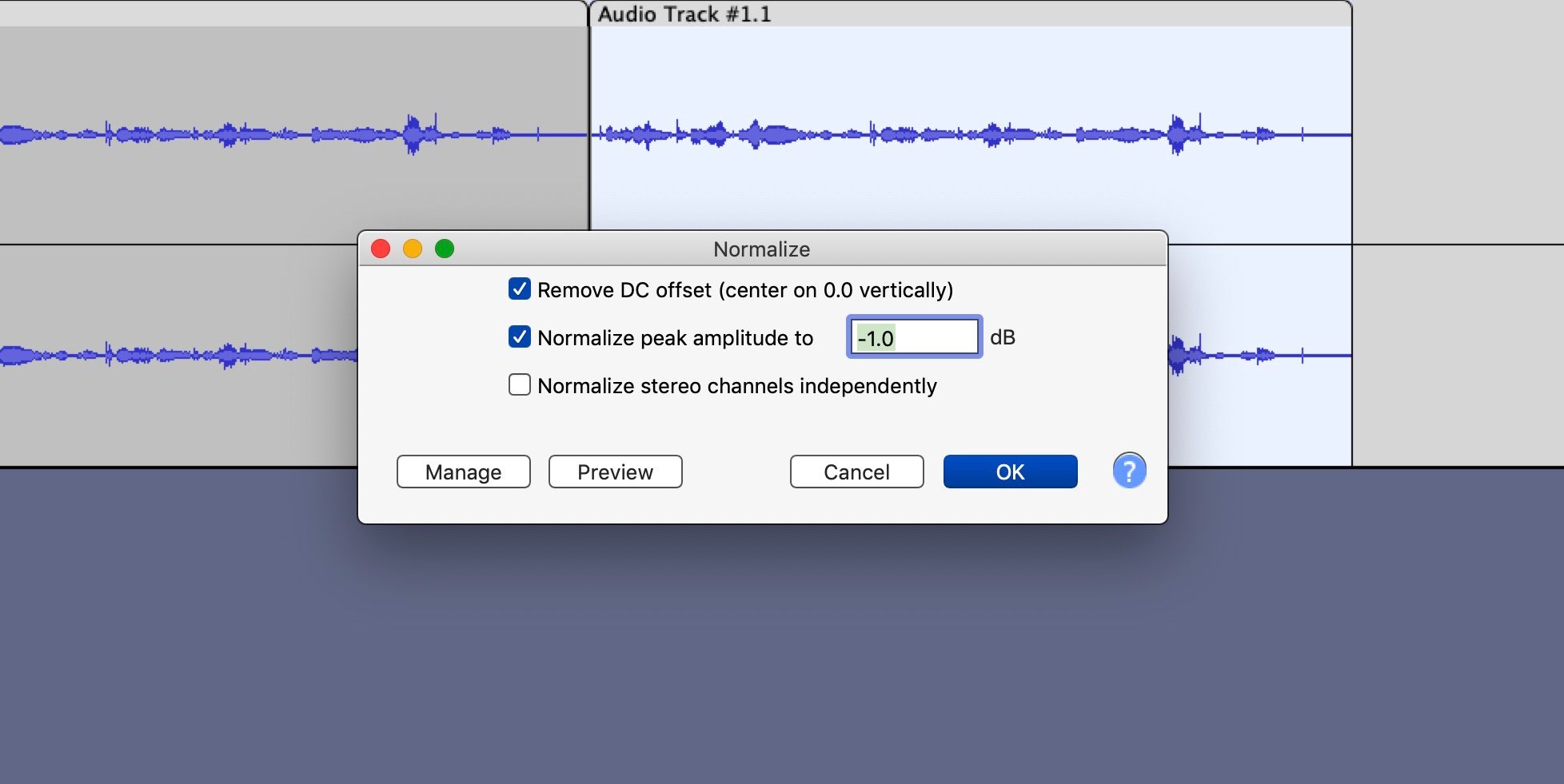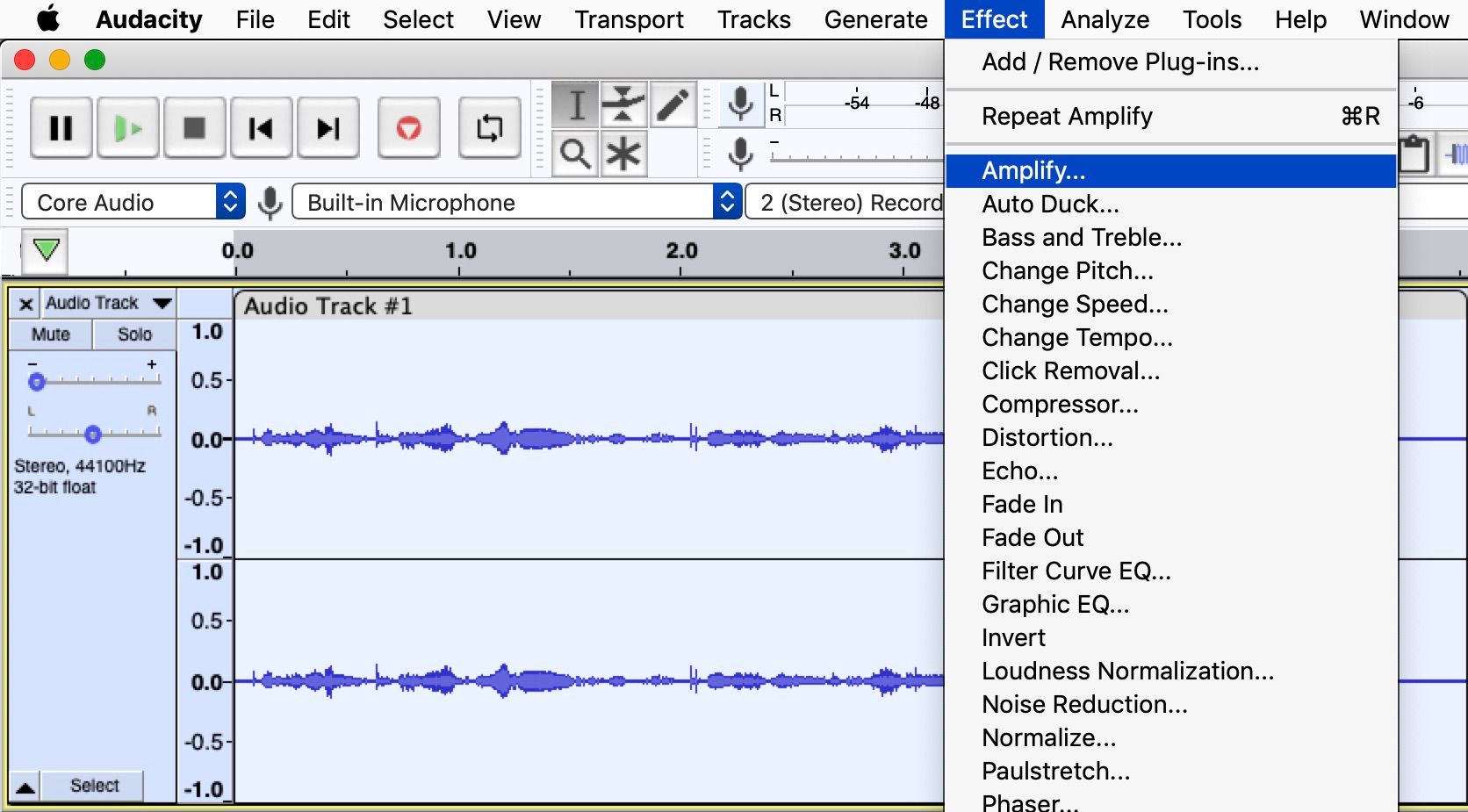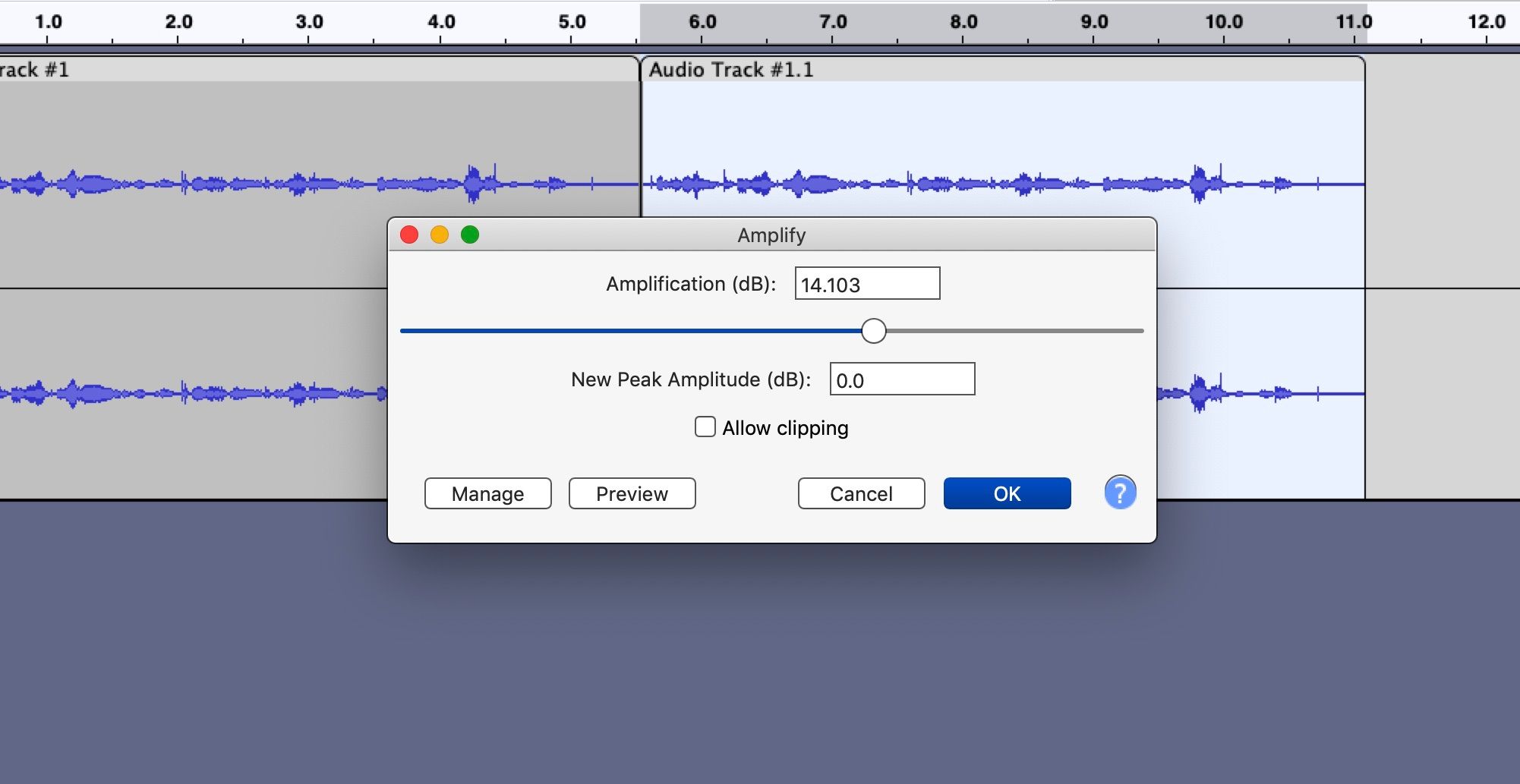Mixing
Find out how to Change the Audio Quantity in Audacity: 3 Methods
There are many explanation why it is advisable change the amount of your audio in Audacity. A recording would possibly sound too quiet, or some components louder than others, however fortunately you do not have to throw it away and begin once more.
There are a number of straightforward methods you possibly can change the amount of the audio in Audacity, relying in your state of affairs, and under we’ll present you the way.
1. Regulate the Achieve Slider
One of many quickest methods to spice up the amount is to alter the acquire slider on the audio monitor. It is situated on the left-hand facet of the enhancing timeline beneath the Audio Observe and Mute buttons. By default, the slider is about within the middle, however you possibly can transfer the slider in the direction of the + signal on the correct to extend the acquire, and transfer it to the – signal on the left to lower it.
Altering the slider will not change what the audio seems to be like within the enhancing timeline, however you’ll hear the distinction. It additionally is not a everlasting change, so you possibly can transfer the slider again to 0 dB at any time to reset the audio acquire to its unique stage.
This technique has its limits although; essentially the most you possibly can increase the acquire is +36 dB, or -32 dB if you wish to cut back it. Extra importantly, utilizing this technique will apply the amount change to the complete monitor. If you wish to modify the amount of only one choice, you’ll need to create a brand new monitor or strive a special technique.
Observe that audio acquire is just like quantity however can imply various things when utilizing a DAW. In the event you want a fast refresher, learn our clarification on acquire versus quantity.
2. Normalize the Audio
To normalize audio in Audacity, choose Impact > Normalize and set Normalize peak amplitude to the extent you need. Click on the Preview button if you wish to verify what it seems like, and click on OK to use the change. Check out the screenshot above to see the distinction in quantity earlier than and after normalizing the audio.
Normalizing a monitor in Audacity will change the amount to achieve a set goal. You should use it to extend the general quantity of your audio, or apply it to a group of various audio information in order that all of them roughly sound “regular”. In different phrases, there is not one monitor that sounds wildly louder or quieter than one other.
By default, the Normalize peak amplitude setting is about to -1dB which is an effective place to start out. In a nutshell, the amount of the complete choice will enhance till the loudest a part of the audio, additionally known as the height, reaches the goal of -1dB.
Understand that growing the amount of your audio will even make any background noise within the monitor louder. This impact works each methods too, so if you wish to lower the amount, set a goal that’s decrease than the height amplitude (the loudest level).
3. Use the Amplify Impact
The Amplify impact in Audacity can produce the identical outcomes as Normalize, however there are some explanation why you’d select this feature and never the opposite. To make use of this impact, spotlight your audio choice and choose Impact > Amplify. As soon as once more you have got the choice to Preview or choose OK to use adjustments.
Now let’s check out the choices within the Amplify dialogue window. First, there’s the choice to alter the amount of your monitor utilizing the slider, or if you happen to want to enter an actual dB quantity you are able to do in order nicely utilizing the 2 enter containers.
By default, the primary field labeled Amplification (dB) will present you what number of dBs it is advisable enhance the amount to achieve the goal of 0.0 dB. This goal is about by the second field labeled New Peak Amplitude (dB) and altering one will have an effect on the opposite.
All in all, that provides you 3 ways to alter the amount: you possibly can enhance the amount by dB’s within the first field, transfer the slider to alter the amount, or set a goal quantity utilizing the second field.
An important distinction between Normalize and Amplify is the way it impacts the left and proper channels of a stereo monitor. With Normalize, each the left and proper channels can be modified independently to achieve the goal stage. With Amplify, nonetheless, the amount for the left and proper channels is modified by the identical quantity.
What Methodology Ought to You Use?
All three strategies will work to extend or lower the amount of your audio, so which technique do you have to use? Whereas it will depend on the state of affairs, there are some common tips you possibly can comply with.
For a begin, the Achieve Slider is nice for making use of small adjustments in quantity to a complete monitor. However when you begin placing a couple of audio clip on a monitor, you would possibly solely need to change one specific part. If that is the case, then use Amplify or Normalize to completely enhance the amount of a range with out altering anything on the monitor.
Out of the 2 choices, select Amplify if you wish to flip the amount of a monitor up evenly for each the loud and quiet components. Then again, use Normalize proper on the finish of your workflow to ensure that your monitor sounds related in loudness to different tracks you would possibly hear on Spotify, for instance.
There are many artistic makes use of for Audacity and as you develop your audio enhancing expertise, you may be taught precisely when to make use of every technique. However for now, figuring out how one can change the amount will assist you to produce extra polished audio.
If you wish to begin utilizing Audacity to its full potential, verify our information on how one can make music with Audacity at house.
Extra Than One Method to Change the Quantity in Audacity
Altering the amount of the audio is without doubt one of the most sensible expertise you possibly can know in the case of audio enhancing. There may be a couple of method to do it too, every with its personal advantages. Now that you realize what these volume-changing results and instruments are, you can begin mixing your audio for even higher outcomes.