Mixing
9 Methods to Enhance Your AirPods Professional Sound High quality
Apple’s AirPods Professional earbuds have been well-received since their launch. Most would say that they’re worthy rivals to different wi-fi headphones at comparable costs. Nevertheless, some AirPods Professional customers have reported disappointing bass, weak noise cancellation, or general poor sound high quality whereas utilizing them.
That’s why we’re right here to point out you enhance the sound of your AirPods Professional, so you may get essentially the most out of your earbuds. We’ll take a look at the most effective methods to spice up the bass, edit the EQ, and enhance the noise cancellation of AirPods Professional.
As a bonus, a few of these suggestions work for normal AirPods as properly.
1. Replace Your AirPods
The primary means to enhance the sound in your AirPods Professional is to ensure they’re up to date. Apple releases firmware updates for the AirPods from time to time to tweak their equalizer and enhance their sound high quality. You would possibly by no means have seen this, because the AirPods are set as much as replace robotically within the background.
Nevertheless, you may as well arrange your AirPods to verify for and set up these firmware updates manually. Right here’s replace your AirPods Professional firmware:
- Ensure your AirPods Professional are of their charging case.
- Plug in or wirelessly cost the case.
- Ensure your iPhone is related to the web.
- Preserve your AirPods Professional inside shut vary or related to your iPhone.
Your AirPods Professional will replace robotically. Relying on the replace, their sound ought to enhance.
2. Toggle the Noise Management Settings
Surprisingly, among the best methods to enhance the sound high quality of your AirPods Professional could also be to show off Lively Noise Cancellation (ANC). This doesn’t essentially imply you need to activate Transparency mode—you might need to preserve all audio processing off for the most effective sound.
Whereas this sounds counter-intuitive, as you’d suppose noise cancellation would enhance the sound, that isn’t all the time true. The method of energetic noise cancellation (ANC) can really cut back the audio high quality, because of the intense sound processing occurring behind the scenes.
A part of the explanation for it’s because Apple’s Adaptive EQ expertise contained in the AirPods Professional robotically adapts the EQ of those earbuds 200 instances per second to offer the most effective noise cancellation expertise. However all these minute adjustments can create a warbling or fluttering impact with high-end sounds if you happen to pay attention whereas transferring round.
At different instances, ANC appears to enhance the equalization of the AirPods Professional by boosting the bass. Apple has a behavior of adjusting this on a regular basis with new AirPods Professional firmware updates, so the most effective factor you are able to do is experiment with ANC, Transparency, and Off settings by yourself AirPods.
Now that you realize this, right here’s toggle the Noise Management settings in your AirPods Professional:
- Open Management Heart by swiping down from the top-right nook in your iPhone. Or, in case your iPhone has a House button, swipe up from the underside of the display.
- Lengthy-press the quantity bar, which ought to present an AirPods Professional icon.
- Faucet Noise Management and choose one of many three choices.

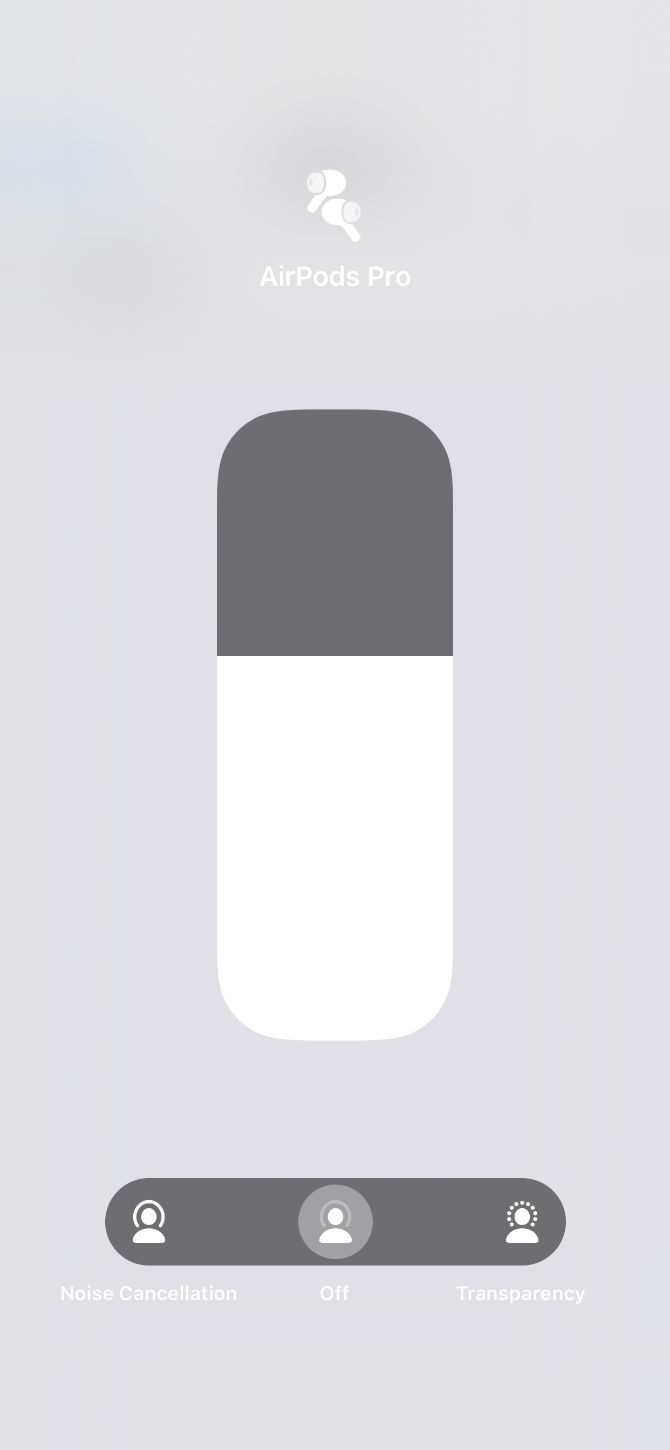
Alternatively, you may long-press the drive sensor in your AirPods Professional (discovered on their stem) to change between Noise Management modes, however you could allow Off as an possibility first. To do that, comply with these steps:
- Go to Settings > Bluetooth in your iPhone.
- Faucet the i button subsequent to your AirPods Professional.
- Beneath Press and Maintain AirPods, faucet Left and allow the Off possibility. Now repeat this step for the Proper AirPod.
In the event you’re doubtful about which possibility sounds the most effective, the most secure wager is often to show Noise Management off to remove any pointless processing of the sound.
3. Take the Ear Tip Match Check
In case your AirPods Professional nonetheless sound iffy, it could possibly be a results of the included ear suggestions not sealing your ears properly sufficient. Fortunately, there’s a fast option to discover out which measurement (small, medium, or giant) is greatest for you.
Apple gives a software-based Ear Tip Match Check in your units. This allows you to know which ear tip measurement greatest retains sound from leaking in or out of your ears.
To search out the Ear Tip Match Check:
- Join your AirPods Professional to your iPhone.
- Open Settings and choose Bluetooth.
- Faucet the i button subsequent to your AirPods Professional.
- Scroll all the way down to faucet Ear Tip Match Check, then comply with the onscreen steps.
- If an Ear Tip doesn’t give a very good seal, change to a special measurement and check out once more. It’s possible you’ll must a special measurement on every ear.
In the course of the take a look at, you’ll hear some music enjoying. As we talked about, that is all a part of a take a look at to see what produces the most effective sound. Hopefully, you’ll now have a good suggestion as to which ear tip measurement fits you the most effective.
4. Modify the EQ for Your AirPods Professional
Everybody’s ears, preferences, and ranges of listening to loss are completely different. So what would possibly sound nice to another person, may sound horrible to you. Because of this, Apple contains Headphone Lodging that allow you to customise the equalizer (EQ) on your AirPods Professional.
These settings are significantly helpful for anyone with substantial listening to loss, however they may also be nice for anybody on the lookout for a great way to spice up the bass, the excessive finish, or the mids of their AirPods Professional. You’ll be able to even take a listening to take a look at to completely match the AirPods Professional EQ to your listening to.
Right here’s edit your AirPods EQ on an iPhone:
- Go to Settings > Accessibility.
- Scroll down and faucet Audio/Visible.
- Faucet Headphone Lodging and allow the toggle on the high of the display.
- Now, you may select between three preset choices that optimize the sound for Balanced Tone, Vocal Vary, or Brightness.
- Alternatively, faucet Customized Audio Setup to finish a brief listening to take a look at and customise your AirPods Professional EQ based mostly on the outcomes. After finishing the take a look at, select Audiogram from the EQ choices.
In the event you struggled to decide on between the comparisons with Apple’s listening to take a look at, you would possibly need to set up Mimi Listening to Check (Free) to run a extra detailed listening to take a look at as a substitute. Then hyperlink it together with your Well being app and select these Audiogram outcomes from the Headphone Lodging settings for completely personalized EQ in your AirPods Professional.
5. Disable or Edit Spatial Audio
Apple’s Spatial Audio characteristic creates the impact of sounds coming from throughout you: above, under, in entrance, and behind, in addition to the traditional left and proper instructions you get with stereo audio. Apple makes use of Dolby Atmos mixes in streaming apps to attain this, however it could possibly additionally the Spatialize Stereo characteristic to create the identical 3D impact with stereo sources.
Sadly, although, not all the pieces sounds higher with Spatial Audio. Some songs really feel extra distant, lose their punch, or simply get muddy when performed again with Spatial Audio.
What’s extra, Apple’s dynamic head monitoring characteristic pans sounds if you flip your head in order that they all the time sound like they’re coming out of your gadget display. That is wonderful if you’re watching a film, however sort of horrible for listening to music—particularly in case your iPhone is in your pocked and also you flip your head whereas strolling round.
So, you might need to experiment with disabling each of those options—Spatial Audio and dynamic head monitoring—to enhance the sound of your AirPods Professional.
To disable Spatial Audio:
- Open Management Heart by swiping down from the top-right nook in your iPhone. Or, in case your iPhone has a House button, swipe up from the underside of the display.
- Lengthy-press the quantity bar, which ought to present an AirPods Professional icon.
- Toggle the Spatial Audio or Spatialize Stereo button that seems within the bottom-right nook.
- To maintain Spatial Audio however disable Dynamic Head Monitoring, select the Fastened possibility.
6. Modify the EQ for Your Music App
Relying on the music streaming service you utilize, you may modify the equalizer settings to vastly enhance sound high quality of your AirPods Professional. Right here’s how to take action with two of the most well-liked music streaming apps: Spotify and Apple Music.
To change the equalizer in Spotify:
- Open Spotify.
- From the House tab, faucet the Settings icon.
- Choose Playback > Equalizer.
- Check out the presets to see what sounds greatest to you, most individuals suggest Bass Booster for AirPods Professional customers.
- Alternatively, you may modify the EQ manually by dragging the sliders on the high of the display.
To change the EQ in Apple Music:
- Go to the Settings app in your telephone.
- Scroll all the way down to Music.
- Choose EQ from the listing.
- Select the EQ setting you need. For instance, decide Enhance Bass if you wish to increase the bass in your AirPods Professional.
After doing this, you need to have been in a position to increase the bass in your AirPods Professional, or make no matter adjustments you wanted to enhance the sound high quality—everybody’s ears and tastes are completely different in spite of everything.
7. Enhance the Sound High quality
Do you know that you simply may not be getting the most effective music high quality doable out of your music streaming app? Fortunately, it’s simple to alter these settings, relying on which service you utilize.
For now, we’ll solely cowl how to do that in Spotify and Apple Music, since these are the most well-liked music streaming apps. Understand that there are streaming providers like Tidal and Amazon Music HD that present tremendous hi-fi music for audiophiles, although.
Right here’s enhance audio high quality in Spotify Premium:
- Open Spotify and faucet the Settings icon.
- Select Audio High quality.
- Choose Excessive or Very Excessive for every kind of streaming and downloading.
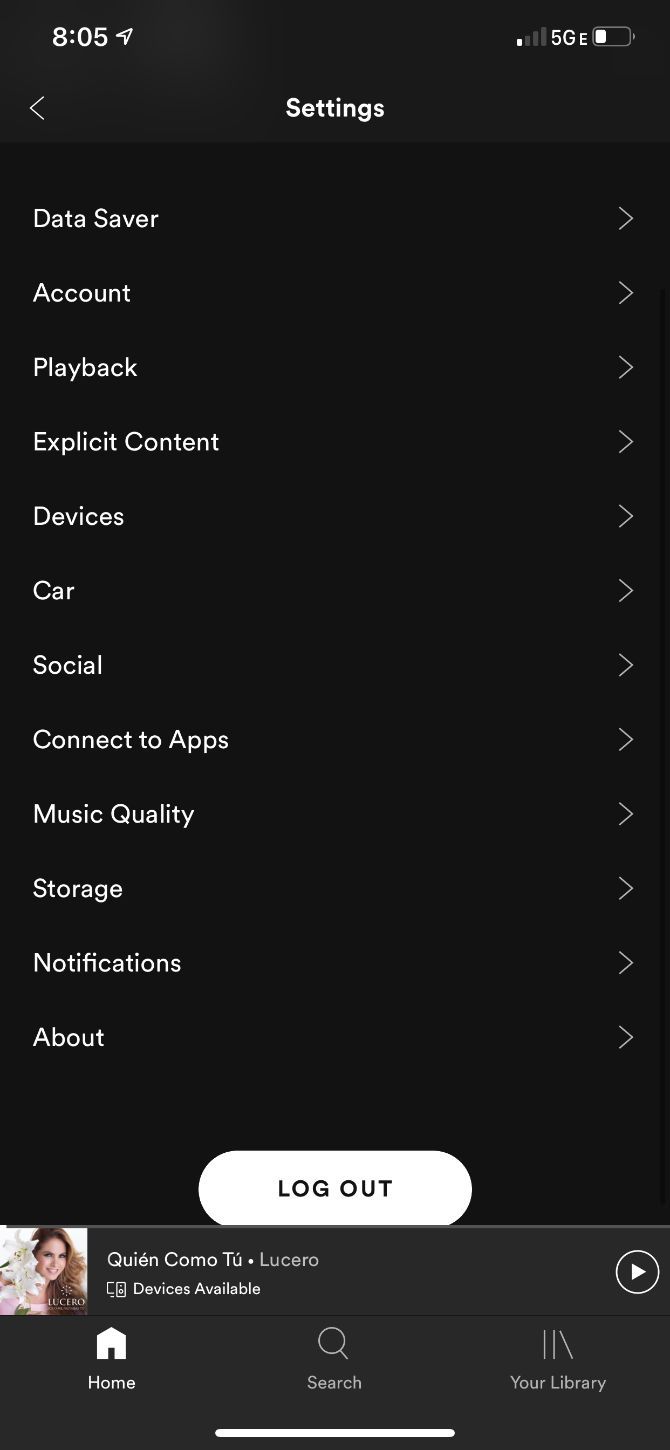
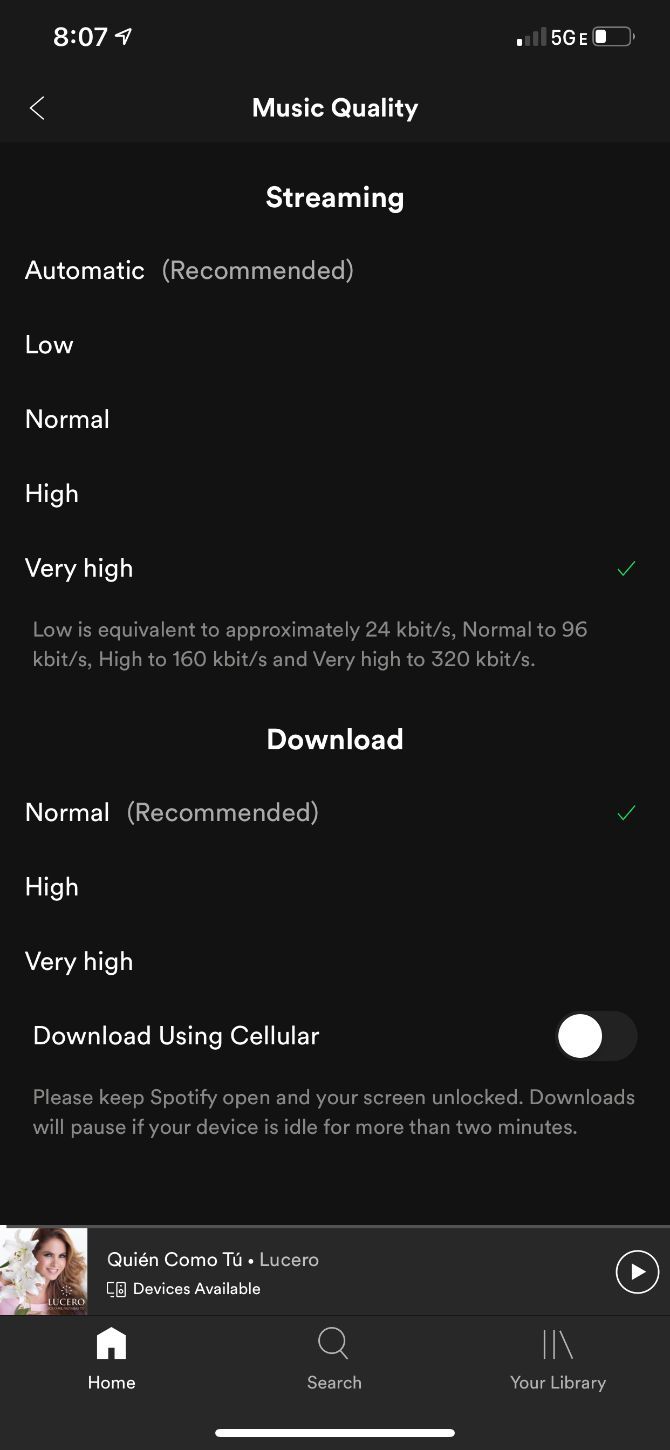
In Apple Music, select your music high quality by following these steps:
- Go to Settings > Music.
- Beneath Audio, faucet Audio High quality.
- From the Cell Knowledge Streaming possibility, choose Excessive High quality. Observe, you may as well allow Lossless Audio, however this isn’t supported by AirPods Professional so it received’t have an effect on the sound high quality when listening via them.
After this setting change, your music ought to sound a lot clearer. Nevertheless, you need to be aware that this might have a adverse influence on the quantity of knowledge Spotify makes use of, or Apple Music, for that matter. 160kbps (Prime quality) or 320kbps (Very prime quality) is an enormous information distinction in comparison with 96kbps (Regular high quality). Think about altering this solely when on Wi-Fi if you could save information.
8. Cost Your AirPods
Whereas this may occasionally appear apparent, we regularly overlook that our earbuds are low on battery after listening to them for a very long time. When any audio gadget is low on battery, the sound tends to deteriorate. Ensure your AirPods Professional are charged up if the sound high quality is dicey.
Talking of which, right here’s a fast tip for wi-fi charging: you may merely faucet your finger on the AirPods Professional case to verify the battery standing. If it reveals amber, it’s nonetheless charging. If it reveals inexperienced, it’s absolutely charged.
To extra simply preserve monitor of your AirPods Professional battery stage sooner or later, you may add them the Battery widget to your House Display screen:
- Faucet and maintain in a clean house on the House Display screen.
- Faucet the add (+) button within the nook.
- Scroll via the out there widgets and choose Battery.
- Select the dimensions widget you need to use, then faucet Add Widget and place it in your House Display screen.
- At any time when your AirPods Professional are on, simply view discover that widget to verify their battery stage.
Now you may extra simply preserve monitor of the battery in your AirPods to keep away from low-power conditions and protect their sound. Low battery may be a purpose the microphone isn’t working in your AirPods.
9. Purchase Reminiscence Foam Ear Suggestions
Apple’s silicone ear suggestions for the AirPods Professional work simply tremendous. However if you happen to’re on the lookout for a greater match, or improved bass response, reminiscence foam ear suggestions may be a good selection for you.
Reminiscence foam, the fabric generally utilized in mattresses, has a smooth, fluffy construct that adjusts to your ear and remembers its form to offer most consolation. And whereas there are tons of reminiscence foam ear suggestions for AirPods Professional you could purchase, we suggest these LICHIFIT reminiscence foam ear suggestions.
Hopefully, swapping out for some foam ear suggestions will repair lackluster sound in your AirPods Professional.
Make Your AirPods Professional Sound Their Greatest
The strategies we listed above ought to assist you to increase the bass or tweak the equalizer to enhance the sound of your AirPods Professional. It’s all the time essential to get the most effective sound out of your headphones, particularly if you happen to paid a fairly penny for them.
That’s not all you are able to do to make your expertise higher. In the event you’re a brand new AirPods Professional proprietor, be sure to be taught all the most effective suggestions for utilizing them.

